GoogleスプレッドシートとGoogle Data Studioを使って目標管理の仕組みを作ってみました
今年の目標をどのように日々記録・管理して、どういう形で見えるようにしようかと考えたところ、GoogleスプレッドシートとGoogle Data Studioを使えばうまくいきそうだと思ったので、仕組みを作ってみました。ちょっとしたTIPSも含めると日本語の情報がなかったりもしたので、紹介したいと思います。
概要
目標管理って大事ですよね。日々の進捗が見える化されていないと、目標がどこまで達成されているかも分かりませんし、記録をつけた結果が集計された数値として見えれば、モチベーションの維持にもつながります。
貯金と同じで目に見える数値として増えていくからモチベーションが維持できるのです。逆に使いすぎている状況が見える化されることで支出の抑制にもつながります。
さて、私は元旦のエントリでいくつかの目標を立てましたが、定性的なものと定量的なものを含んでいます。また粒度にばらつきがあり、目標管理の方法が少し難しいなと感じました。スマホアプリでいいものがないか調べてもみましたが、あまりしっくりくるものはありませんでした。
かといってこの目標のためだけにアプリを開発作るのもコスパ悪いのでは?と思いました。そこで「Googleのサービス使ったらなんかいい感じにできるんじゃね?」と思って調べたところ、GoogleスプレッドシートとGoogle Data Studioというサービス使っていい感じにできました。
「週に2冊以上本を読む」という目標に対して作成したレポート画面が以下です。読書した記録を見るためのものです。日々入力するGoogleスプレッドシートの内容が連携されてきます。

- 年間累計数: 年間どれだけの本を読書したか。
- 今週の合計: 今週の読書量
- 週ごとの達成度: 毎週2冊以上、という目標を合計何週間達成したか
- 月ごとの集計: 1ヶ月に何冊読んだか
課題
目標管理するにあたっては、2つの課題がありました。それは「日々記録を簡単につけられる」ことと、「ばらばらのデータを目標管理する」ことです。
日々記録を簡単につけられる
管理のためのタスクが増えすぎても続かないし、一つの場所でしか記録がつけられないようでは、私の性格からいって続かないのは目に見えています。
そこで、クラウドで簡単に管理されていることは必須でした。
ばらばらのデータを目標管理する
定量的なもの
- 週に1本以上ブログを書く
- 週に2冊以上本を読む
- その日のうちにやるべきことは終わらせて6時間以上睡眠をとる
いずれも数値目標として落ちていますが、1つ目と2つ目は「週にどれだけ」という粒度ですが、3つ目は「毎日」という粒度でかつ、達成基準もやや複合的です。
定性的なもの
- アウトプット中心に考える
- 他者への敬意を忘れない
こういった目標はとりあえずKPIという形で数値に落とし込むのがまず最初です。落とし込んだ目標は年末に紹介するとして、当たり前に定量的グループの目標とは異なる粒度での管理が必要になりました。
これらのばらばらのデータを日々記録して、その結果を視覚的に管理する方法が必要だと思いました。すでにAppStore等でリリースされているアプリを探しましたが、少なくとも無料のものではいいものが見つかりませんでした。
Googleスプレッドシート + Google Data Stuidoという組み合わせ
じゃあGoogleスプレッドシートがいいんじゃね?ってところから始まり、Googleスプレッドを可視化できるツールはないかと探したところ見つかりました。
それがGoogle Data Studioです。
まだGoogleスプレッドシートとしか繋いでいませんが、他のgoogleのサービス始め、MySQLなんかもつなげちゃうそうです。
スプレッドシートの作成
読書目標管理のために、2つのシートを作成しました。
日々の記録のためのシート
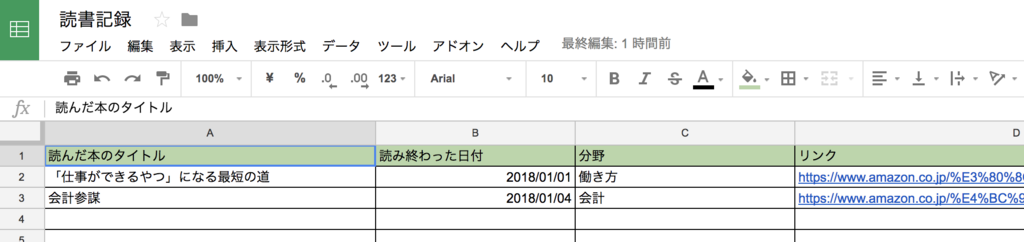
各列の説明
- 読んだ本のタイトル: そのままです。
- 読み終わった日付: これもそのままの意味。
- 分野、リンク:(これもそのままですが、現時点では集計に使ってない。)
画像のようなシートを作成しました。ここに日々記録をつけるものとしました。
Data Studioへのデータ連携用集計シート

主な列の説明
- 今週のフラグ: J列でvlookupするための列
- weekly achivement: 該当週に読んだ本の数
- monthly achivement: 該当月に読んだ本の数
- 年間集計: 年間に読んだ本の数
- 経過した週: 今日までに何週間が経過したか
- 今週読んだ本の数: 今週に何冊読んだか
- 先週までの目標達成数: 先週までに何週間目標達成したか
ポイント
まず、「データ連携用集計シート」は「日々の記録のためのシート」から関数でデータ集計しています。関数を利用することで記録がシームレスにレポートに流れます。関数は基本Excelと似ていますが、日付の比較は下記のような形式で書きます。ここだけ少しハマりました。
=countifs('日々の記録のためのシート'!B2:B150,">="&B2,'日々の記録のためのシート'!B2:B150,"<="&C2)
もう一つのポイントはGoogle Data Stduioへの連携のために列ごとに1種類のデータを入力することです。最初は画像のように集計結果を縦に並べてましたが、連携時にうまくいかず、上の形に修正しました。

Google Data Studioでレポート画面の作成
レポートの新規作成
まずはGoogle Data Studioにアクセスします。(https://cloud.google.com/data-studio/?hl=ja)
Data Studioを起動するボタンを押します。その後、いくつか認証を求めらた気がしますが、すべてOKで問題ないです。

新規作成を押すと、データソースの選択が求められます。新しいデータソースを作成ボタンを押した後、下記画面で先程作成したスプレッドシートをデータソースに追加します。目標管理という名前のシートがデータ連携用集計シートです。
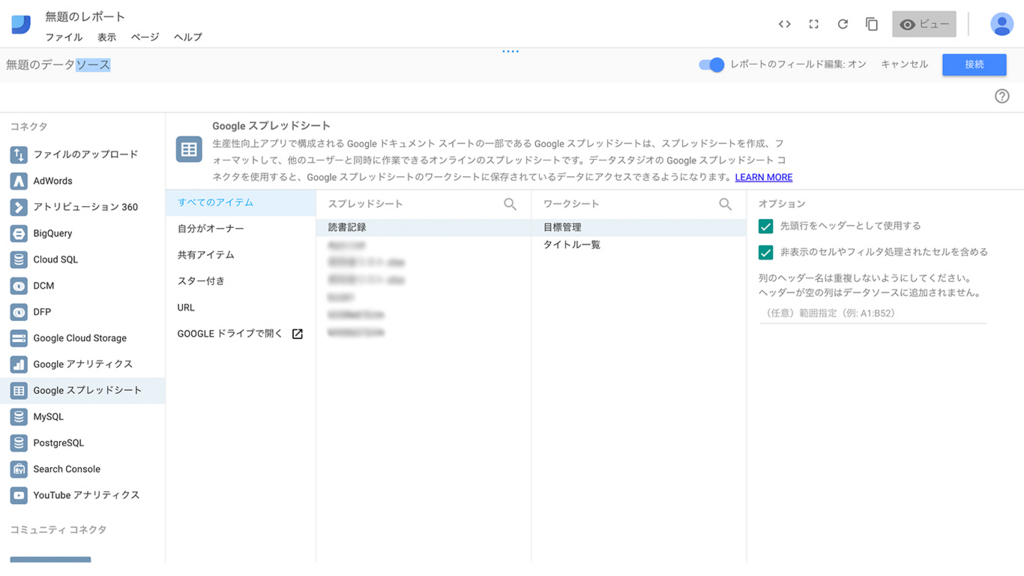
あとは連携したデータソースをグラフやスコアカードに紐付けるだけです。下の図は月ごとの読書量推移を表す予定の棒グラフです。そのままだとNullの棒グラフが追加されてしまったので、カスタマイズにより日付フィルタかけたりしています。
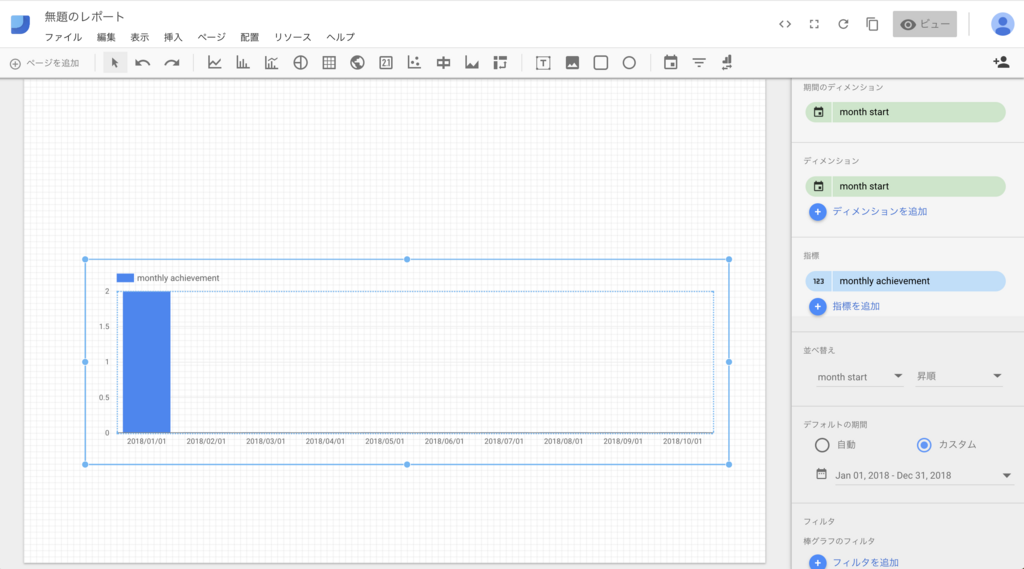
テキストや枠を追加、整形して最終的にできたのが冒頭の画像です。Data Studio斜めの線をひくような機能はないので、分数表現は線を引いた画像を作成して取り込んでいます。ビジュアライゼーションのための機能がもっと追加されるといいなあと思いますが、無料でここまでできるので贅沢は言えないですかね。
いかがでしたでしょうか。誰かが作ったアプリを使って数値目標を管理するのもいいですが、何かしらの制約がつきまとったりすることと思います。パーソナライゼーションが強く求められる今の時代にマッチした、「比較的簡単に構築でき、かつ高い自由度で数値管理できる仕組み」ではないかと思います。
とはいえ、ある程度のITスキルは必要ですね。リテラシーが高いと自負してる方はぜひ試してみてはいかがでしょうか。セキュリティポリシーが許せば、という条件つきかもしれませんが、仕事にも応用できる方法かと思いますよ(^^)